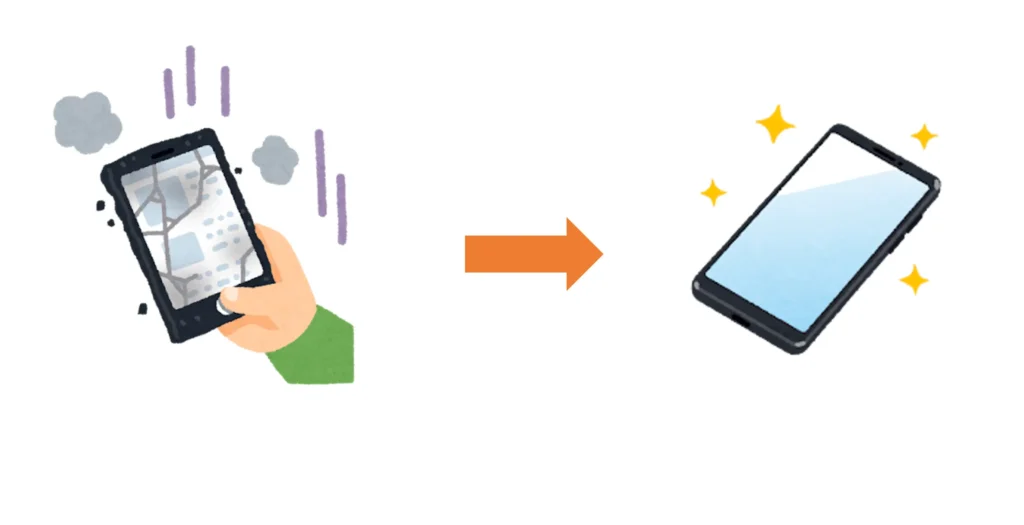これまで使っていたiPhoneのバッテリーがヘタってきていたため、今回数年ぶりにiPhoneを買い替えました。
僕は楽天モバイルをメインで利用していて、これまで使用していたiPhoneではeSIMでSIM発行をしていました。
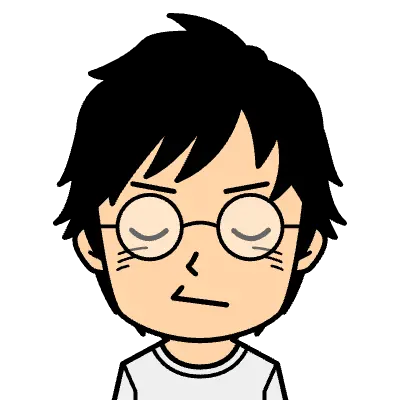
eSIM→eSIMでの機種変更は初めて…!ちゃんとできるかな…?
僕のように初めてeSIM→eSIMの機種変更をする方もいると思うので、どんな感じで行ったのか記録したいと思います。
新しいiPhoneにデータを転送しておく
まずは今使っているiPhoneを家のWi-Fiに接続しておきましょう。そのほうが後の設定が楽です。
最近のiPhoneは電源を入れて新旧iPhoneを隣りにおくと

「情報を転送しますか?」
と聞いてきてくれます!すごいですよね、機種変更がホント簡単なのよiPhone!
この状態で情報転送すると、自動的に新しいiPhoneも家のWi-Fiに繋いでくれますよ。できればこの作業のときにiOSを最新のものにアップデートしておきましょう。
SIMの再発行手続きをしよう
まずはブラウザ(Googleなど)で楽天モバイルWEBページにアクセスして右上の「my楽天モバイル」からログイン。
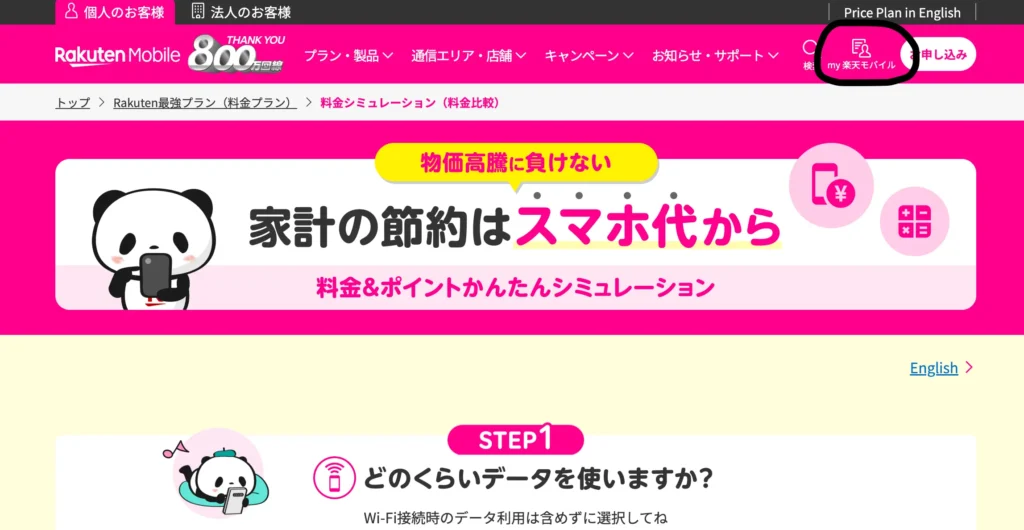
僕はノートPCからアクセスしました。
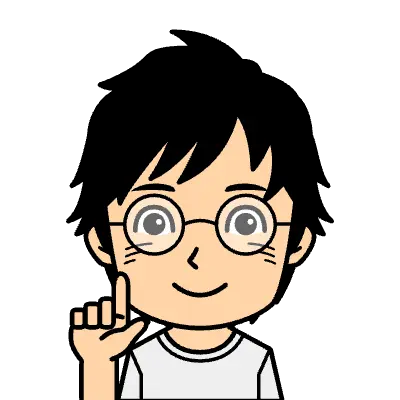
スマホ以外の端末からやったほうが確認しやすそうな感じがしたからです。
後でQRコードを読み込むところがあったのでこれで正解だったかなと思っています。
次に左側のブロックにある「契約プラン・オプション設定」を選びます。
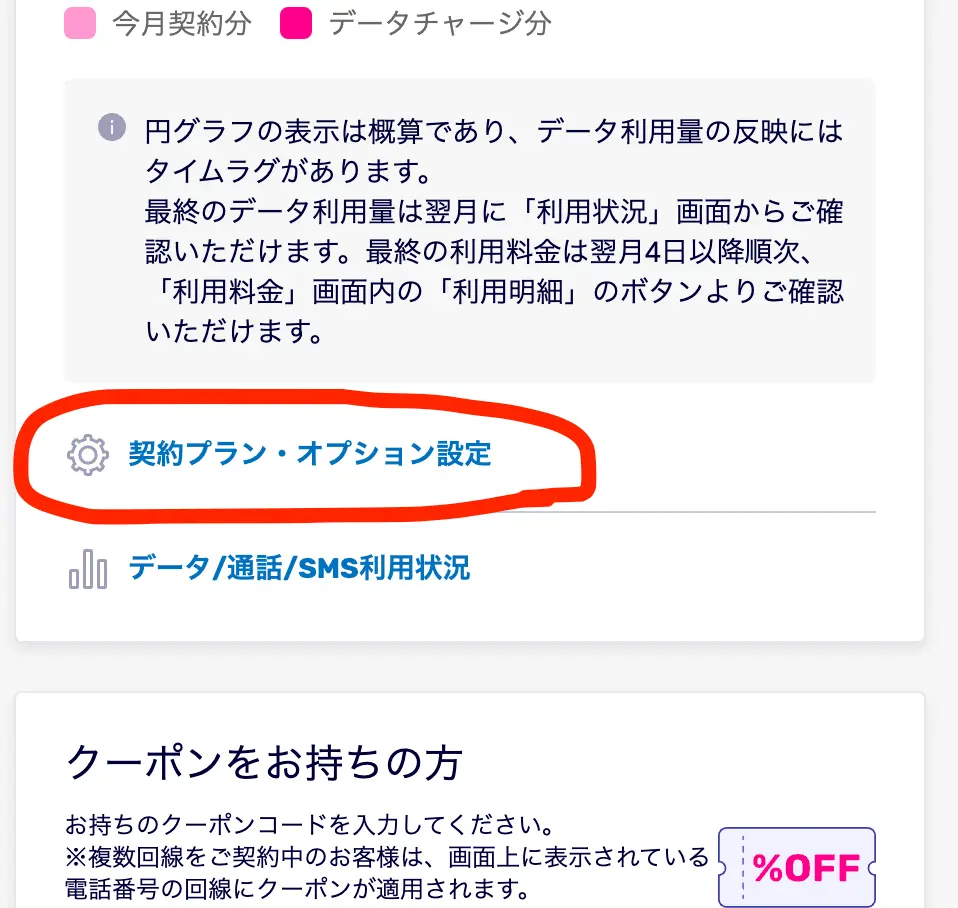
各種手続きにある「SIM再発行を申請する」をクリック。
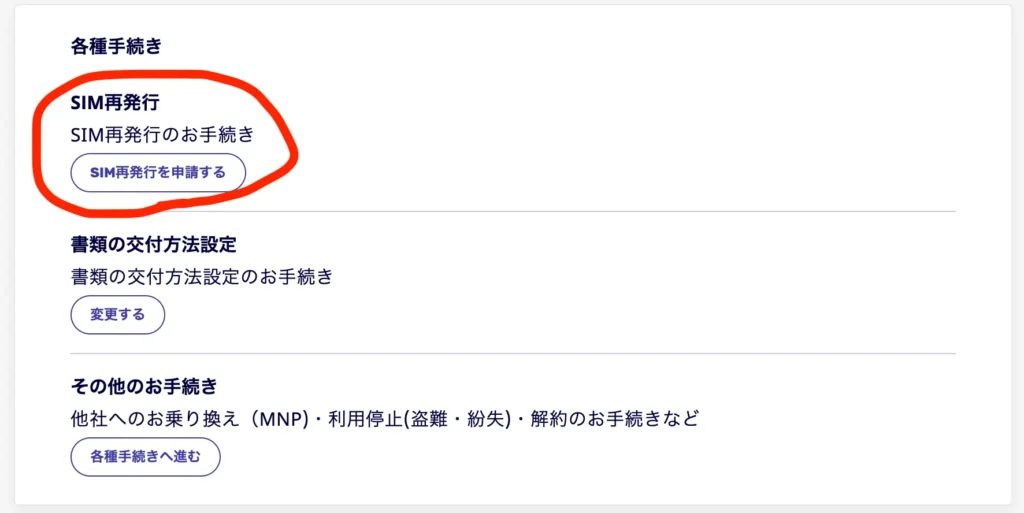
画像のように理由はその他、タイプはeSIMを選んで再発行を申請します。
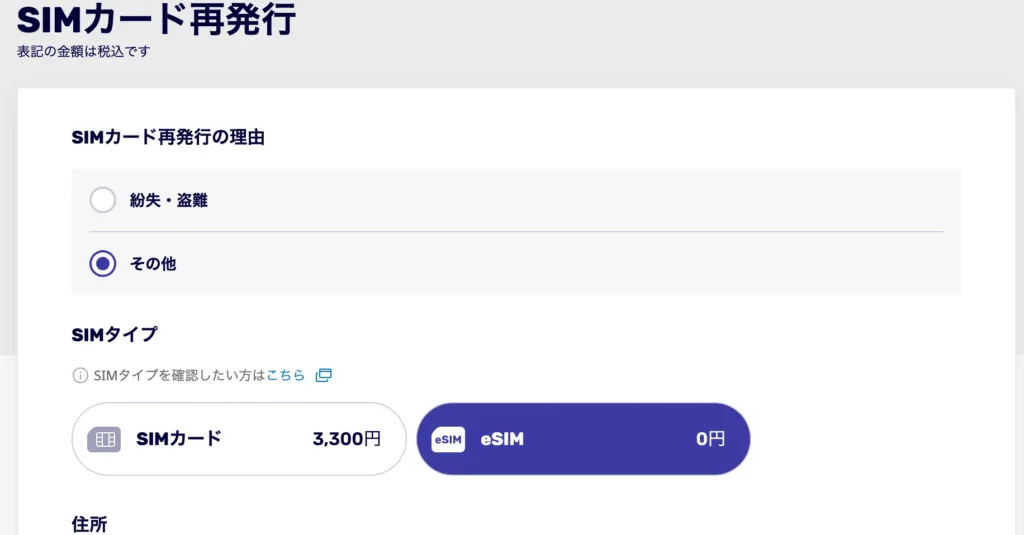
すると、これまで使っていたiPhoneにワンタイムパスが届くのでPCに入力。
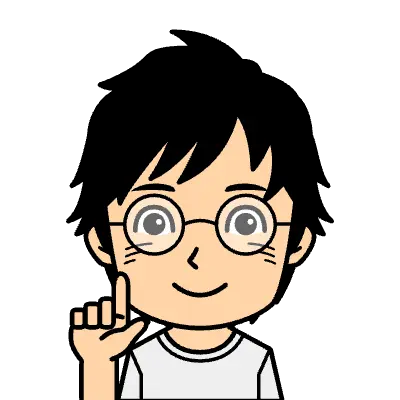
申し込み内容を確認して間違いがなければ次に進むを選んで、楽天からメールが来るのをまちましょう。
「eSIMプロファイルダウンロードのお願い」メールが届いたら、my楽天モバイルに入り直して
申し込みの状況確認から「申し込み履歴を確認」をタップします。
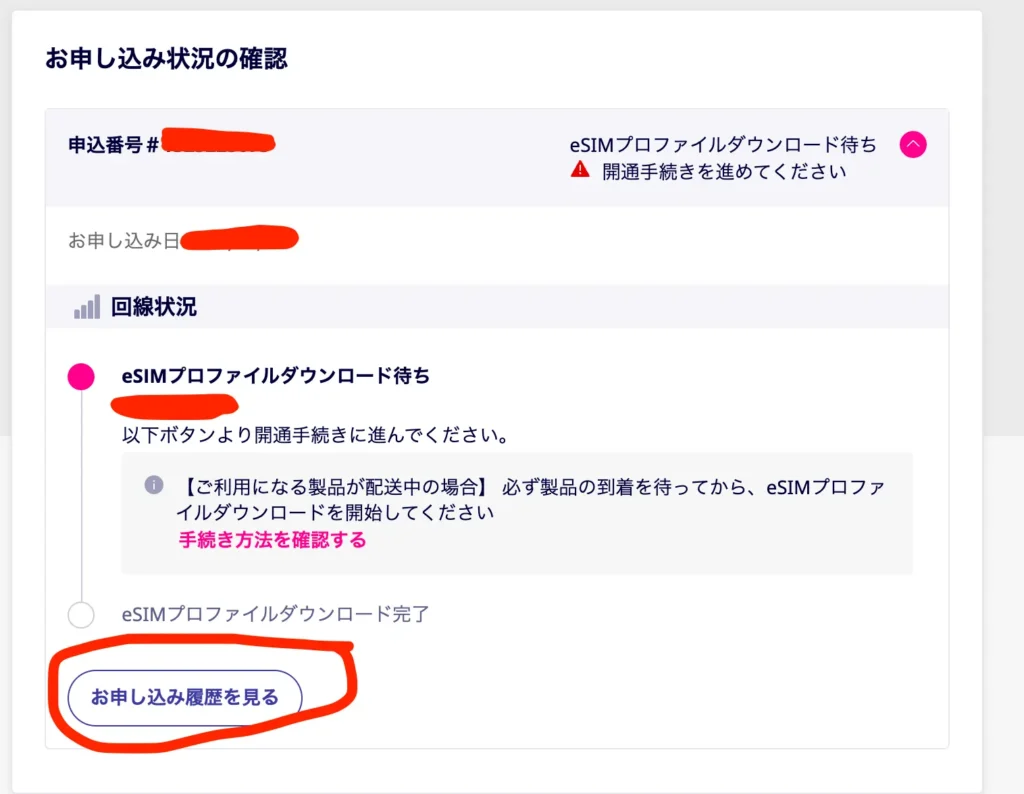
次のページに「QRコードを表示する」が出てきます。
タップするとQRコードが出てくるので新しいiPhoneでQRコードを読み込みましょう。
QRコードを新しいiPhoneで読み込む時にWi-Fiに繋いでいないといけない
(まだSIMが入ってないからWi-Fiに繋がないと通信できない)のですが、
1項目でデータ転送した時に勝手に新しいiPhoneがWi-Fi接続してくれているとはずです。
新しいiPhoneで「設定」→「モバイル通信」→「モバイル通信プランを追加」
そうすると自動的にカメラが起動するので、PCに表記されているQRコードを読み込みます。

しばらく待つと(僕の場合は1、2分くらい)新しいiPhoneで楽天モバイルの通信ができるようになるよ!
これで完了!eSIMなら夜中でも機種変更できる
これで新しいiPhoneが普通に使えるようになりました!

僕はこの機種変更を自宅で23時くらいから行ったのですが、その日のうちに再開通できましたよ!
楽天モバイル店舗に行く時間も、待つ時間も必要ないし、自宅で全て済ませられるのは本当に楽!
ちなみに新しいiPhoneはアップルストアで購入して出かけたついでに店舗で受け取って来ました。
アップルストアでも待ち時間なしですぐ受け取れたので全くストレスなかったです。
楽天モバイルはデータ無制限で利用できて、最大でも月額3,278円(2024年11月時点)しかも何ギガ使おうが通信制限がかからないのが魅力だと思います。
月のギガ利用量が3ギガ未満なら月額1,078円、家族割を使えば月額968円です。
(実は1人でも、楽天モバイルを2回線使っていれば家族割が適用できますよ!)
ぜひ楽天モバイルのeSIMを利用して機種変更してみてくださいね。
今回の記事は以上です、ありがとうございました!